A remote scan is an alternate way to scan with no UI intervention. This can be done using a continuous integration toolchain, or manually via the command line. The results are then published on the UI automatically.
For languages such as C or C++, a strict mode remote scan can help to increase the accuracy of the scan.
Note: The repository type must be set to remote
How to download embold-scanner from Embold?
Download Embold Scanner from this link.
Remote scan using embold-scanner
- Download the Embold CLI tool from the link mentioned above. Extract that Embold CLI tool and make sure it has all the executable permissions.
- Login to Embold server. Now create a Project in Embold. Read more about creating a new project here.
- Generate the Embold Access Token (EAT) for remote scan. Read more here for generating EAT.
- Create and link a remote repository with the language you want to scan. Download the repository configuration (repository-configuration.json) for this new remote repository added.
Click on Link Repositories.

Select Repository Type as Remote.

Give Repository Name and select the language based on what the user wants to scan.

Click on Link Repository.

Commands
embold-scanner– This command is applicable for Linux machines.embold-scanner.bat– This command is applicable for Windows machines.
Sub-commands
- analyse – Scans the local repository and publishes the scan results to the Embold UI.
- local-analyse – Scans the repository locally and store the results in csv without publishing to the Embold UI.
- gated-commit – Use to scan on changes files before the commit is performed.
Usage: embold-scanner analyse -am <arg> -b <arg> -c <arg> -d <arg> -h -l <arg> -r <arg> -s <arg> -sh <arg> -si <arg> -sp <arg> -s <arg> -t <arg> -u <arg> -vd <arg> -rn <arg> -ci <arg> -vd <arg> -sd <arg> -v
Example
- Linux:
embold-scanner analyse -c <./repository configuration.json> -u <Embold URL> -t <Embold TOKEN> -b <BASE_DIR> -d <DATA_DIR> -s <snapshot name> -r <REPO UID> -sh <CORONA PACKAGE PATH> -l <LOG_FOLDER> - Windows :
embold-scanner.bat analyse -c <./repository configuration.json> -u <Embold URL> -t <Embold TOKEN>-b <BASE_DIR> -d <DATA_DIR>-s <snapshot name> -r <REPO UID> -sh <CORONA PACKAGE PATH> -l <LOG_FOLDER>
Options
| -t,–token <arg> | Embold Token |
| -u,–url <arg> | Embold URL |
| -am,–analysis-mode <arg> | Analysis Mode |
| -b,–repository-base-dir <arg> | Scan will happen for this directory |
| -c,–scan-config-file <arg> | Scan settings YAML/JSON file path |
| -d,–data-dir <arg> | Data directory for temporary use |
| -h,–help | Help |
| -l,–scanner-logs <arg> | Embold scanner logs directory path |
| -r,–repository-uid <arg> | The Data will be published in this Repository in Embold UI |
| -s,–snapshot-label <arg> | This label identifies the snapshot which will be published on Embold UI after successful scan. The value can also be an environment variable |
| -sh,–scanner-home <arg> | Embold scanner home path |
| -si,–session-id <arg> | Session ID |
| -sp,–scan-profile <arg> | Scan profile xml file path |
| -ssu, –skip-source-upload | Skip Source Upload |
| -rn,–revision-number <arg> | SCM Revision NUmber |
| -ci,–component-uid <arg> | SCM Component ID |
| -sd,–snapshot-id <arg> | Snapshot id |
| -v,–verbose | Enable verbose mode |
| -vd,–vcs_details <arg> | vcs details |
After a successful remote scan, the below results will be displayed to the user.
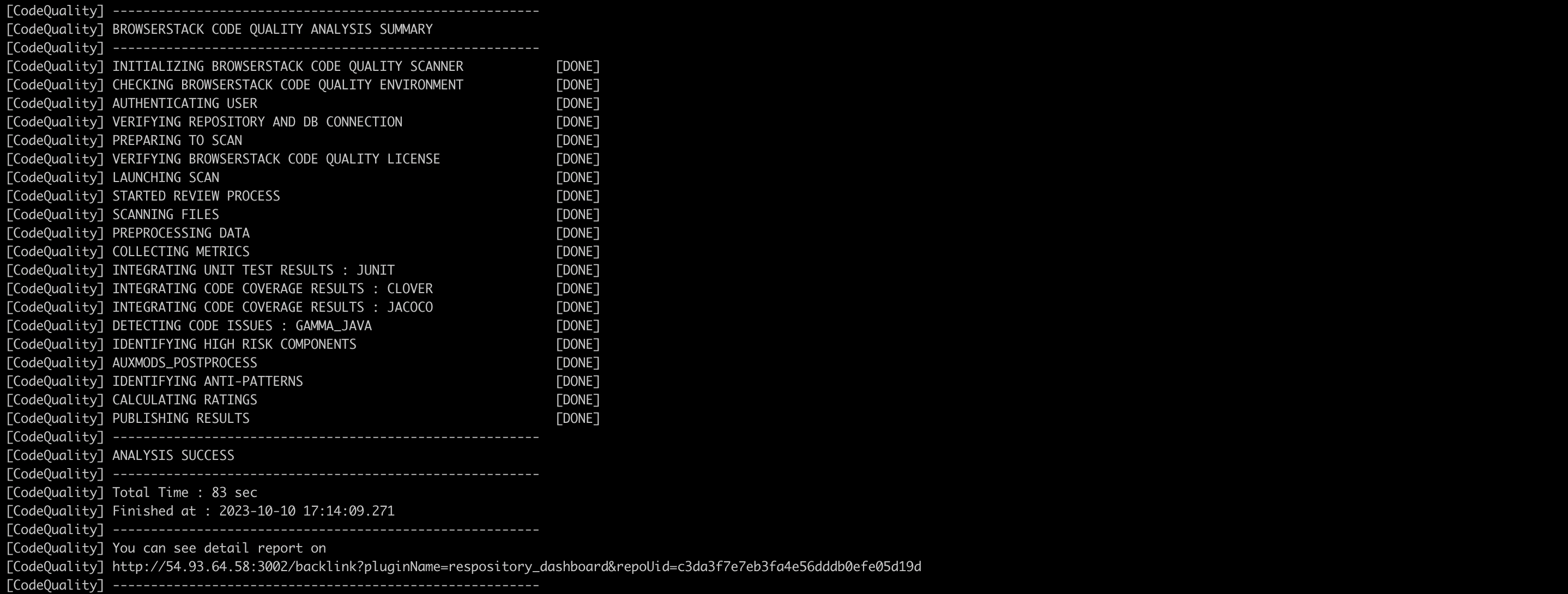
Prerequisites
- If you are using CI/CD for C# remote scans, you need to install the DotNet-3.0.101 package if it is not already installed and then simply restart the machine.

- File path use for -sh(scanner home), -l (scanner-logs) and -d(data directory) should have read write permission.
- The following linters/tools must be installed on the remote machine.
| Language | Linter | version |
| CPP | cppcheck | 2.8 |
| C_SHARP | microsoft_security_codescan | 5.6.2 |
| TYPESCRIPT | eslint | v7.32.0 |
| tslint | 5.9.1 | |
| JAVASCRIPT | jshint | 2.9.5 |
| eslint | v7.32.0 | |
| GO | staticcheck | v0.2.1 |
| gosec | 2.8.1 | |
| gometalinter | v2.0.0 | |
| PYTHON | bandit | 1.7.0 |
| pylint | 2.11.1 | |
| dlint | 0.11.0 | |
| PHP | phpcs | 3.2.3 |
| phpmd | 2.6.1 | |
| RUBY | brakeman | 5.1.1 |
| KOTLIN | detekt | 1.18.1 |
| mobsfscan | 0.1.0 | |
| SOLIDITY | solhint | 3.3.6 |
| SWIFT | swiftlint | 0.32.0 |
| APEX | pmd | 6.39.0 |
| HTML | htmlhint | 0.15.1 |
| SQL | sqlcheck | 1 |
| CSS | stylelint | 14.15.1 |
| INFRASTRUCTURE | checkov | 2.0.654 |
| YAML | kubesec | 2.11.5 |
| LUA | luacheck | 0.23.0 |
Prerequisites to run remotescan for Swift
- Install xcode on your macOS
- Run below command and the output should be similar to the below screenshot
xcode-select -p

- If your output is not as above screenshot then run the below command
sudo xcode-select -s /Applications/Xcode.app/Contents/Developer
- Reverify the output of following command
xcode-select -p
- your final output should be as below screenshot

- Now run the remotescan
Configuration for https enabled Embold
- Import the same set of certificates used for Embold in default jre keystore on standalone Corona machine.
- Default jre path: Java/jre1.8.0_171/lib/security.
- Below is the command:
“keytool -import -trustcacerts -alias gamma -file “ ”-keystore cacerts”
Re-Analyse Snapshot
The Re-Analyse Snapshot feature allows users to update existing snapshots to reflect the latest code changes, ensuring accurate and up-to-date analysis.
Key Features:
- Snapshot Replacement:
Re-analysed snapshots replace older ones with the same timestamp, removing outdated data while maintaining consistency. - Timestamp Validation:
- On the Issues page, the left-side timestamp reflects the older snapshot, while the right-side timestamp shows the updated one.
- All timestamps in the updated snapshot will reflect newer data.
- Suppression Handling:
- Suppressed issues in earlier snapshots are retained in the re-analysed snapshot.
- If suppression is removed in the latest snapshot and re-analysed, the suppression data will no longer appear.
- Compatibility:
- Works with both remote and normal scans.
- Supports re-analysis for the most recent 30 snapshots.
- Gamma_Generic Compatibility:
- Generic issues will not appear on the UI if a CSV is not provided during re-analysis.
- Existing CSV files on the server are not replaced.
Benefits:
- Keeps issue tracking and suppression data accurate across snapshots.
- Provides a seamless way to reflect code changes without duplicating timestamps.
- Works across different environments and scan types.
This feature ensures that snapshots remain up-to-date and accurate, enabling better analysis and tracking.
Check below command for Reanalyse-Snapshot ;
embold-scanner analyse -c <./repository configuration.json> -u <Embold URL> -t <Embold TOKEN> -b <BASE_DIR> -d <DATA_DIR> -s <snapshot name> -r <REPO UID> -sh <CORONA PACKAGE PATH> -l <LOG_FOLDER> -sd <Snapshot_id>
To find the snapshot_id, navigate to the Snapshots section of the repository and click the Copy button next to the desired snapshot.

