Tags
You can used component type tag category to organise source code you can also create rule type tag category to group multiple tags into one tag category for filtration of code issues
Tags are grouped into tag categories. Only an account administrator can create new tag categories or tags. However everyone can apply a tag to a module or component or filtration of code issues .
Component Tags
Tags will come in handy if you want to mark or track specific modules (packages) or components (class). You can quickly filter hotspots distribution by tags. Tag based filtering will be made available to more views over time.
Create Component Tags and categories
Tags are organised under tag categories.
Steps to create tag categories:
- Navigate to tag section under administration.
- Click New Tag Category button.
- Enter one or more tag category names in the Add Tag Category pop-up , select component type and click Save button.
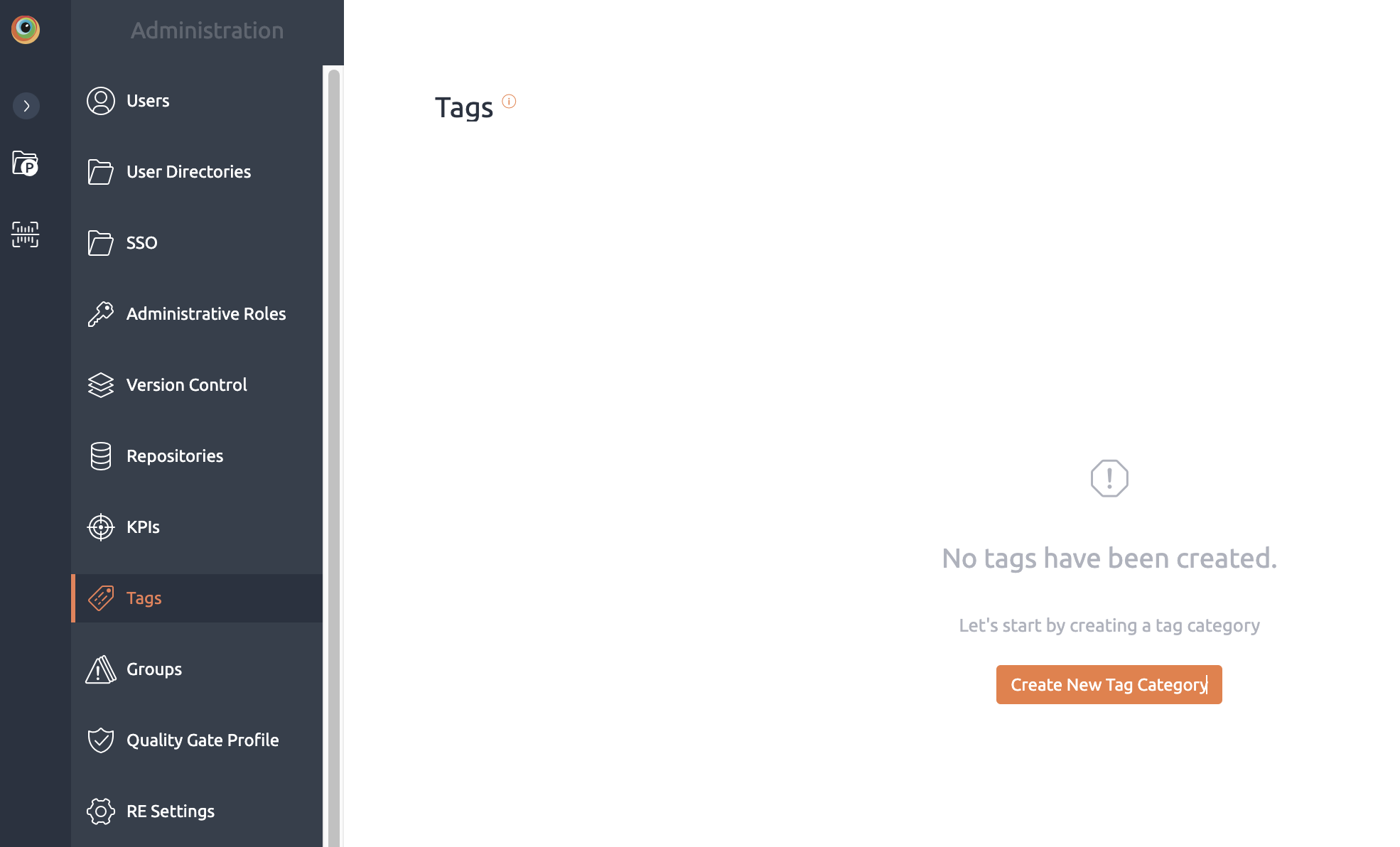
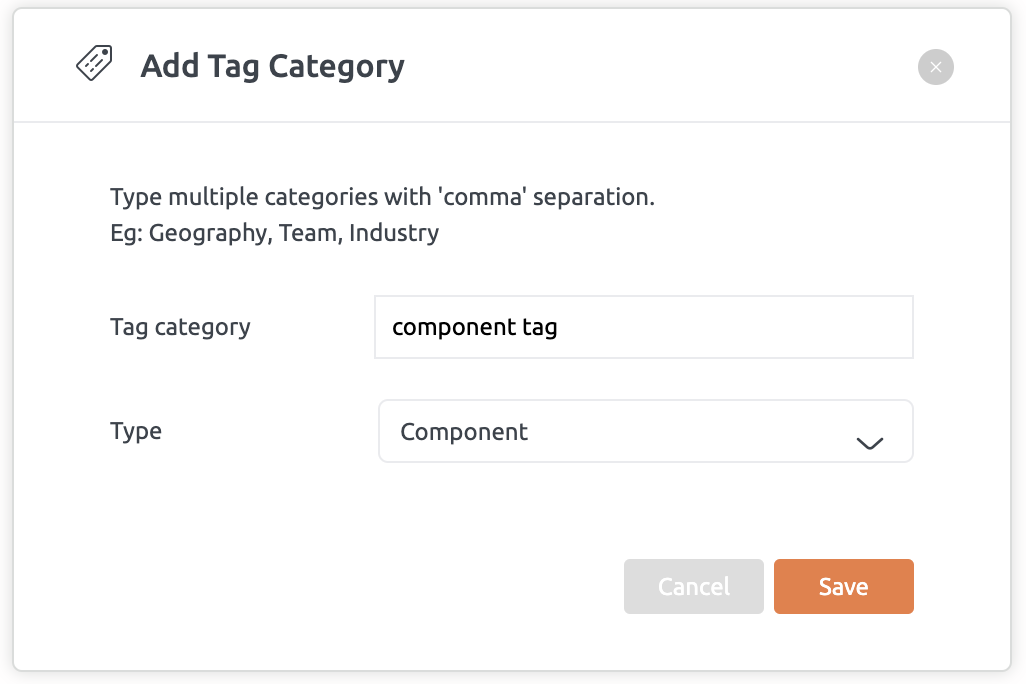
Steps to add tags to a tag category:
- Navigate to tag section under administration.
- Click on +Tag button on desired tag category.
- Enter one or more (comma separated list) tag names and click Save button.
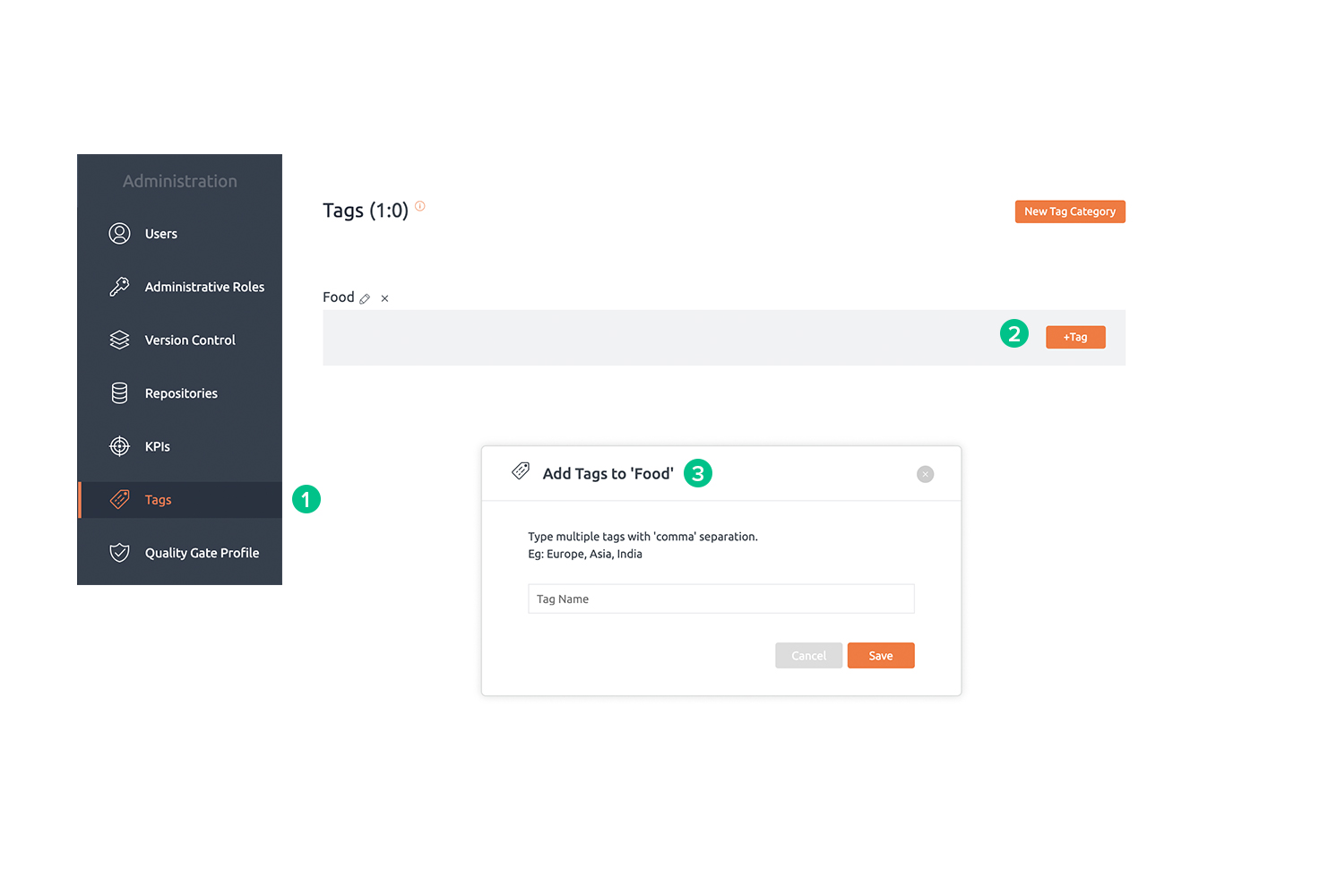
Frequently used tags in BrowserStack Code Quality
| Tags used in BrowserStack Code Quality |
|---|
| CWE |
| MET55-J |
| MSC19-C |
| LCK09-J |
| OWASP Top 10 |
| MITRE |
Edit or delete component tag and category
You can edit or delete a tag name or tag category if required.
Steps to change a tag category name:
- Navigate to tag section under administration.
- Click the Edit (pencil icon) button next to any tag category to edit the name of that tag category.
- Change the tag category name to the name of your choice in Edit Tag Category pop-up and click Save button.
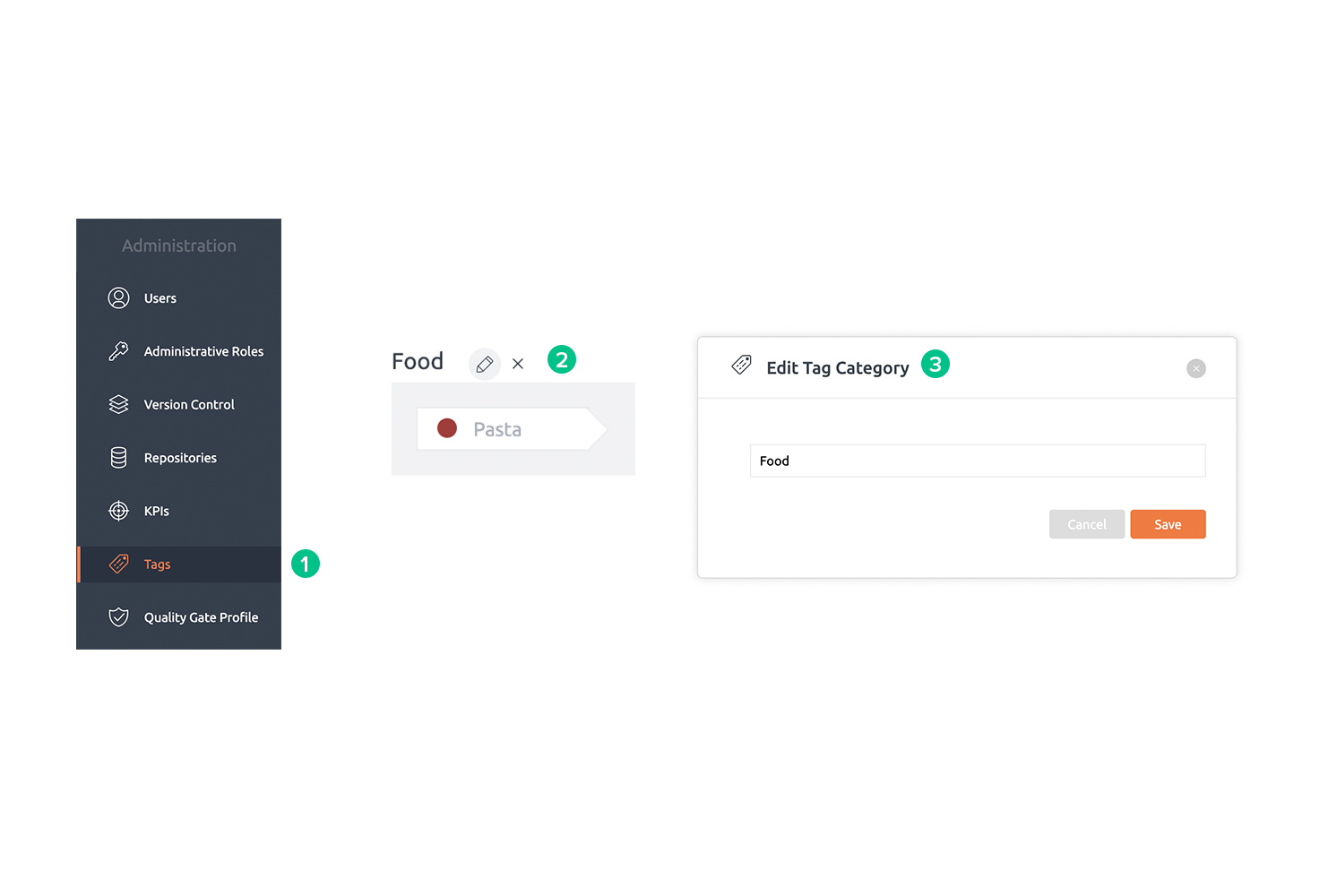
Steps to change a tag name:
- Navigate to tag section under administration.
- Click the tag you want to edit.
- Click the Edit (pencil icon) button from the pop out menu.
- Change the tag name to the name of your choice in Edit Tag pop-up and click Save button.
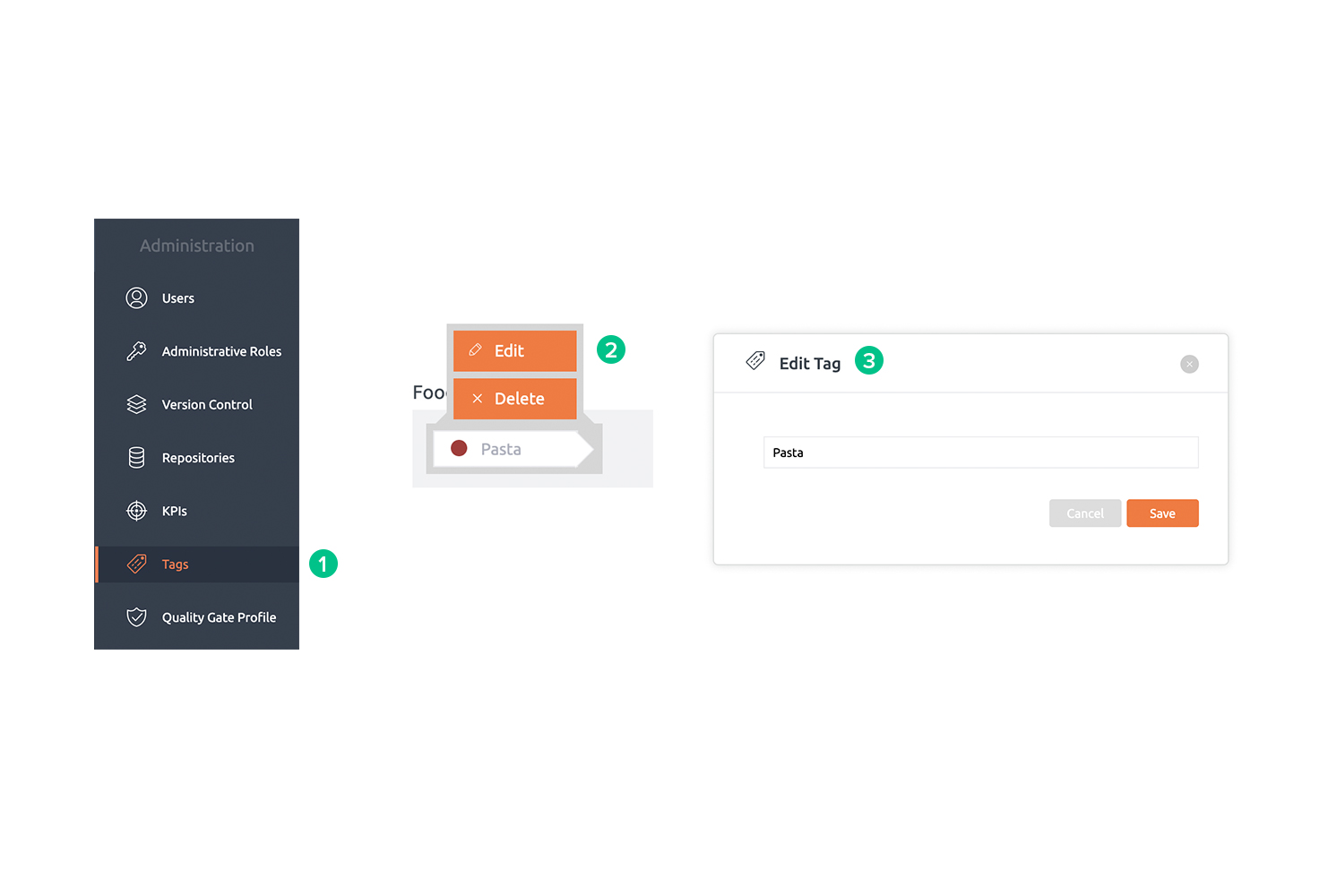
Steps to delete a tag category:
- Navigate to tag section under administration.
- Click the Delete (x icon) button next to any tag category.
- Click Delete Permanently button in the Delete Tag Category pop-up.
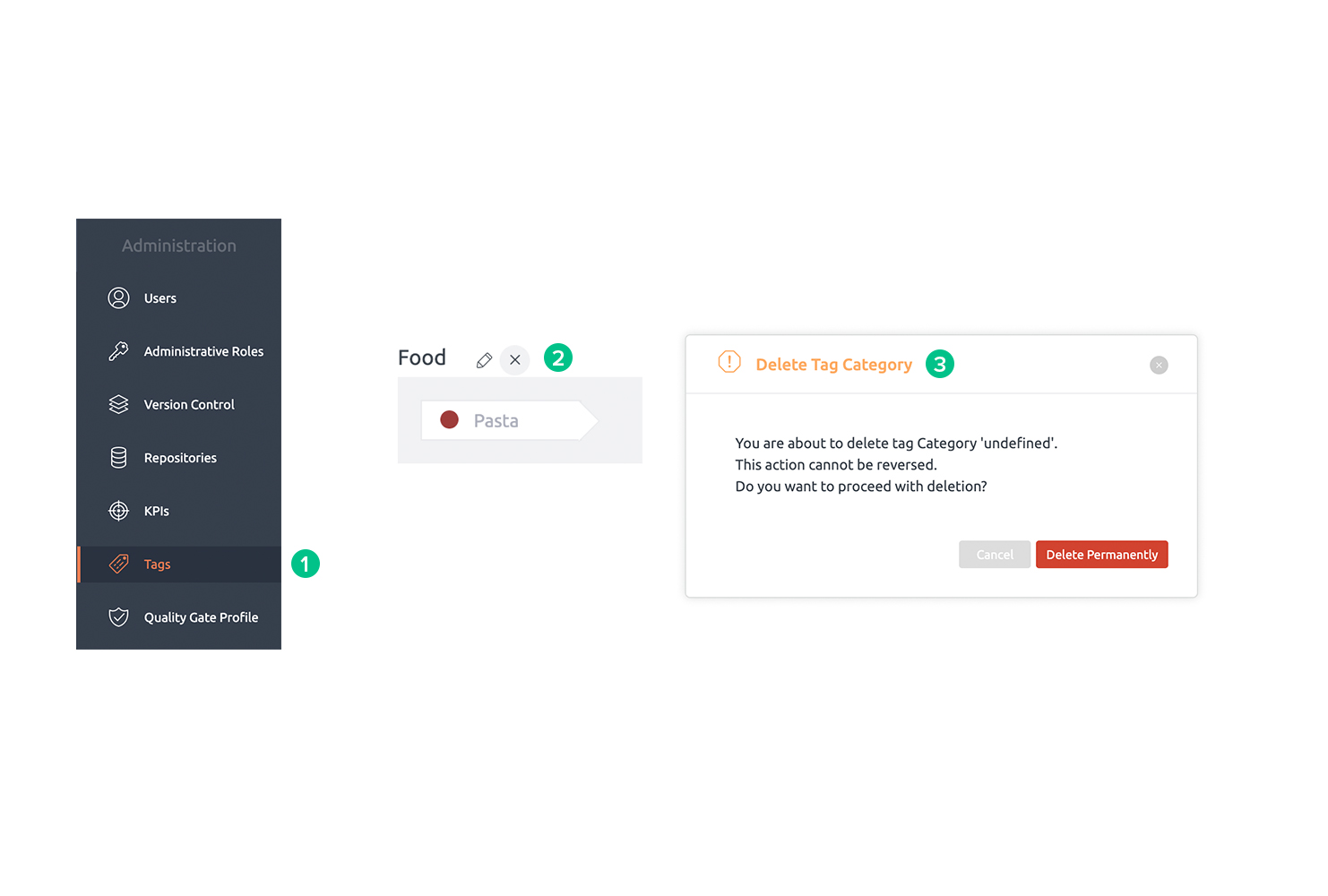
Steps to delete a tag from a tag category:
- Navigate to tag section under administration.
- Click the tag you want to delete.
- Click the Delete (x icon) button from the pop out menu.
- Click Delete Permanently button in the warning pop-up.
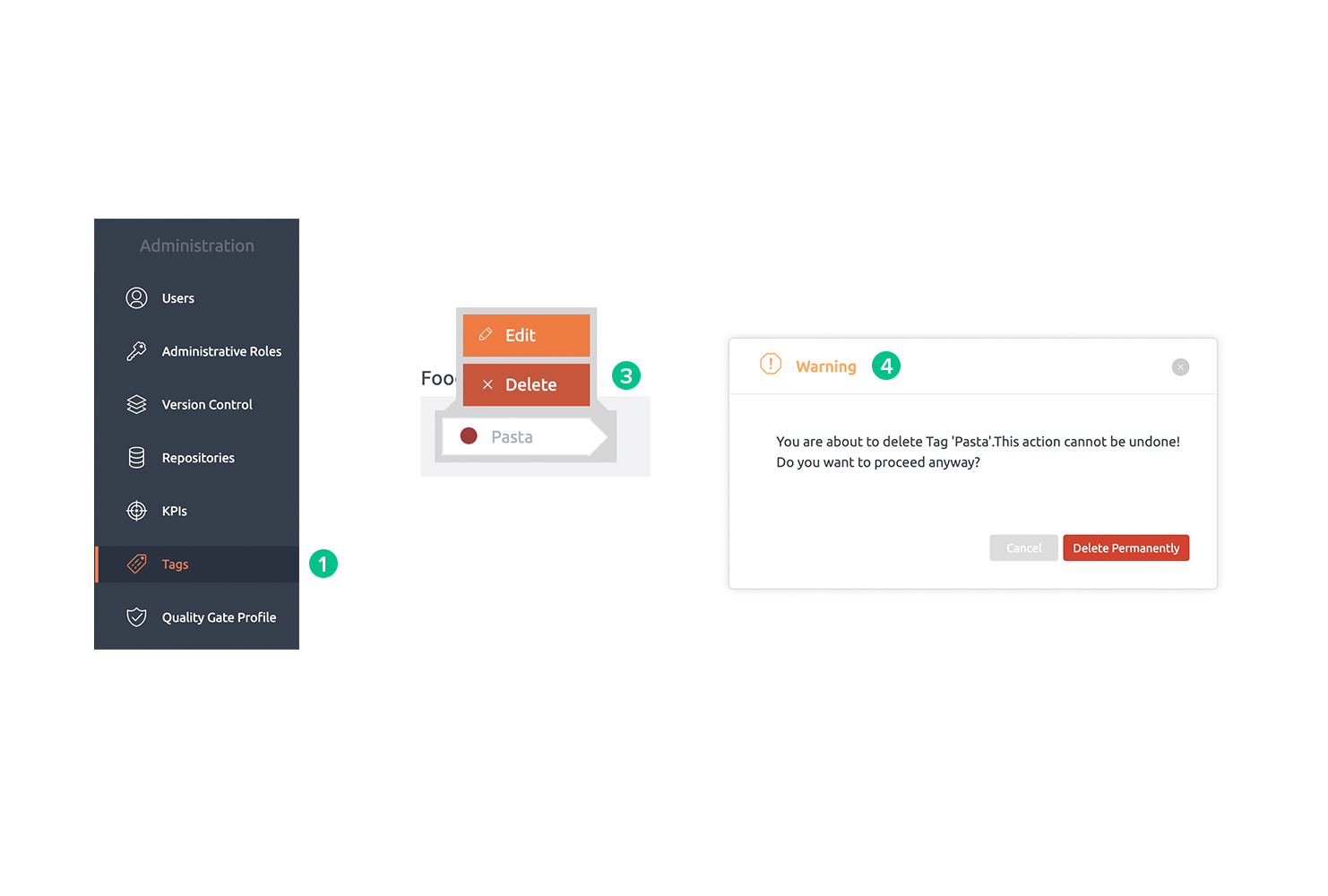
Filtering hotspots distribution by component tags
Link tags to files,modules or component:
- Go to the modules or files and goto tag section and add tag to it
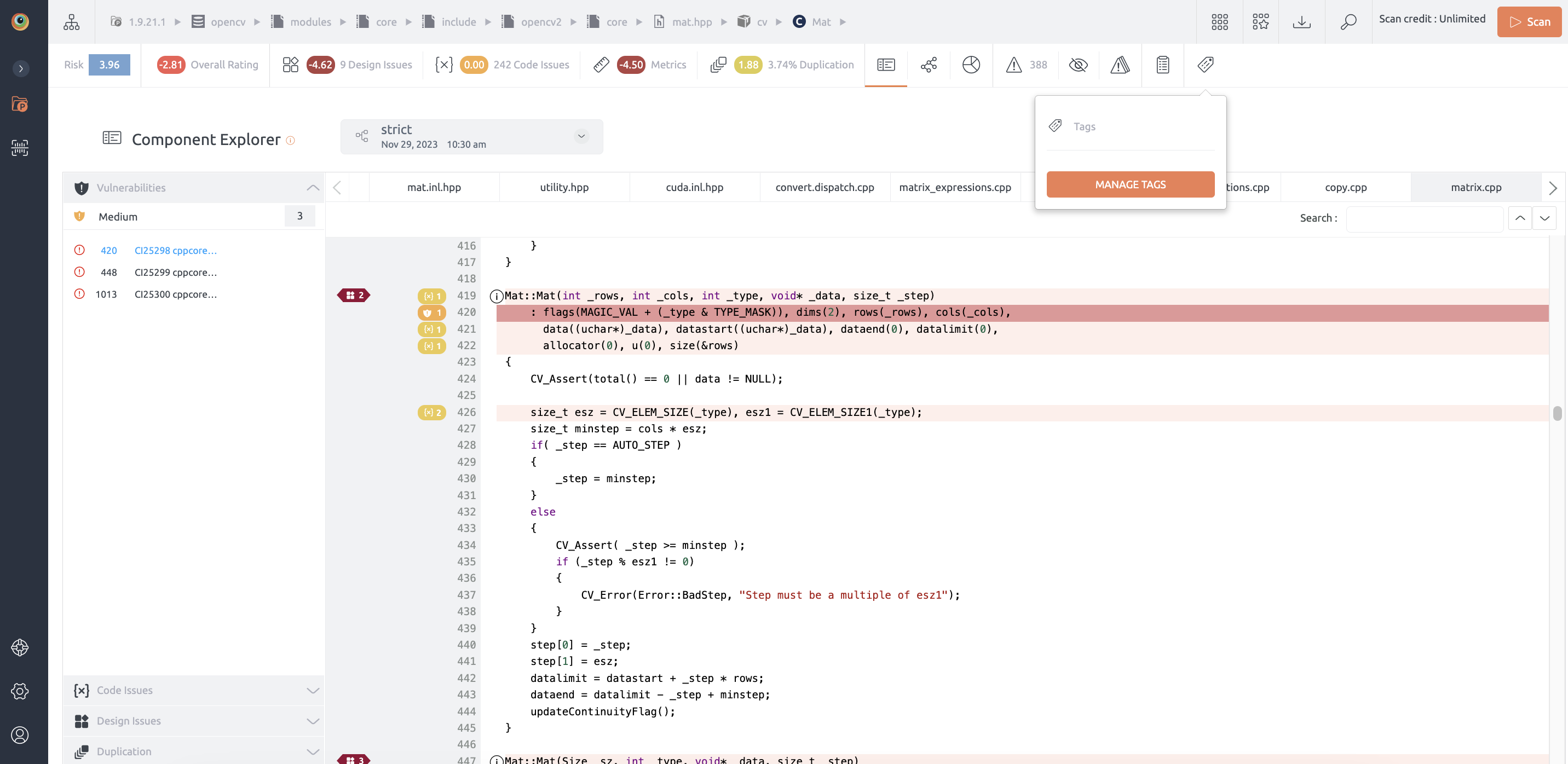
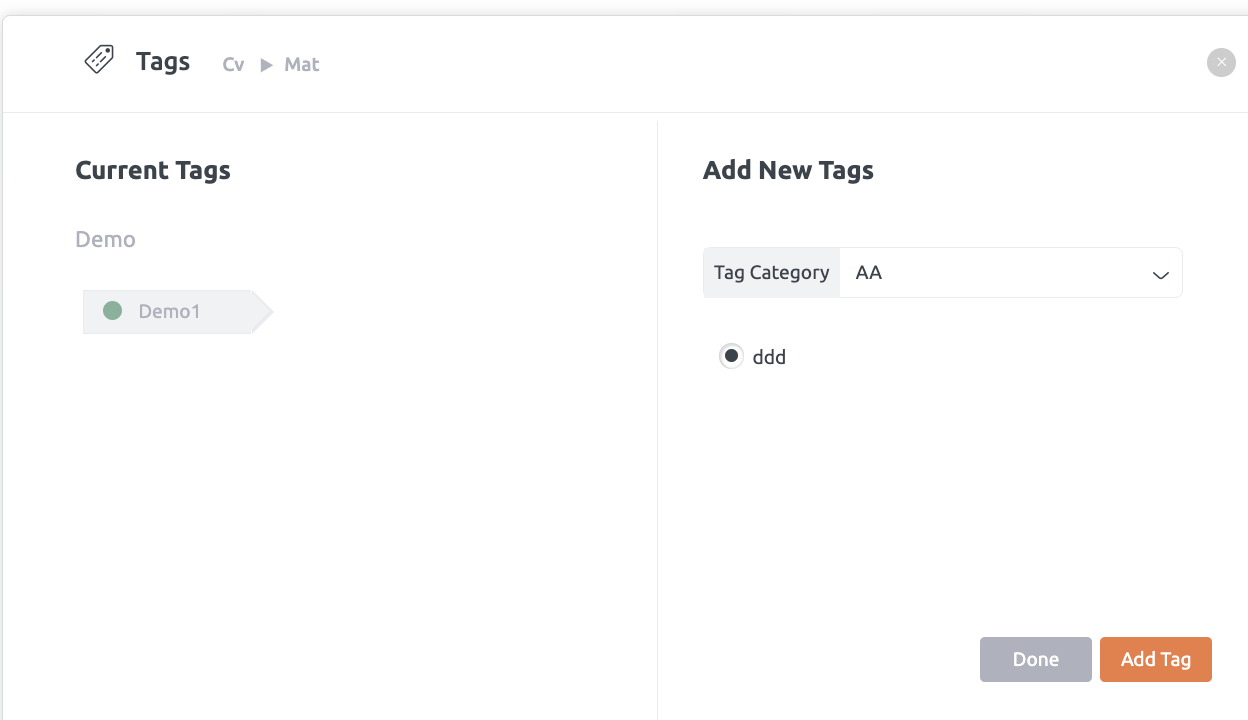
Steps to filter hotspots distribution by tags:
- Navigate to hotspot distribution in desired repository.
- From the Options panel, choose desired tag category from Y Axis drop down menu.
- Click Update button.
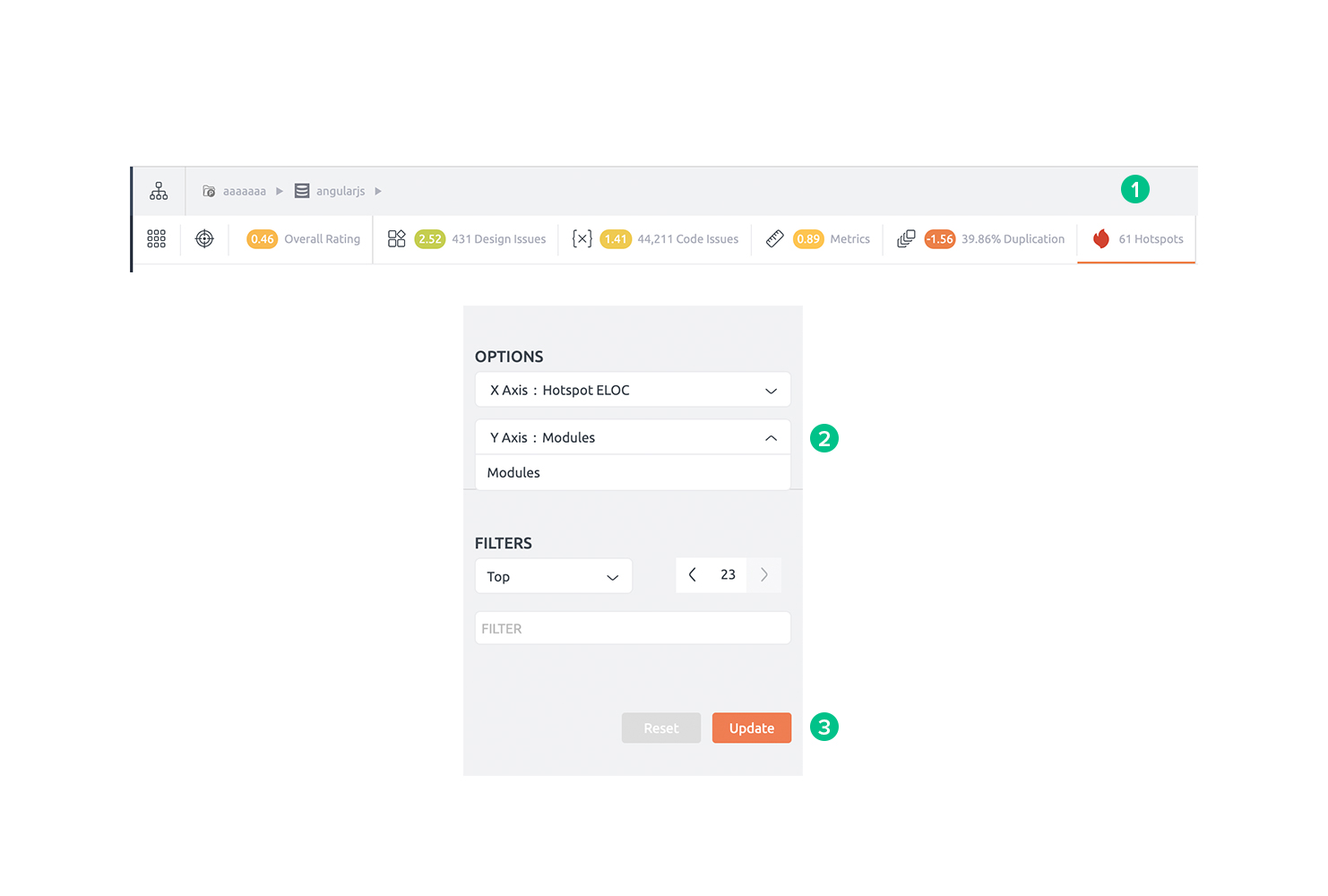
Rule tags
You can create custom Tag Categories for Code Issues, including those imported from external tools via CSV files. These categories help group and filter issues using Tags, making management and prioritization easier.
Create Rule Tags and categories
Tags are organised under tag groups.
Steps to create tag groups:
- Navigate to tag section under administration.
- Click New Tag Category button.
- Enter one or more tag category names in the Add Tag Category pop-up , select Rule type and click Save button.
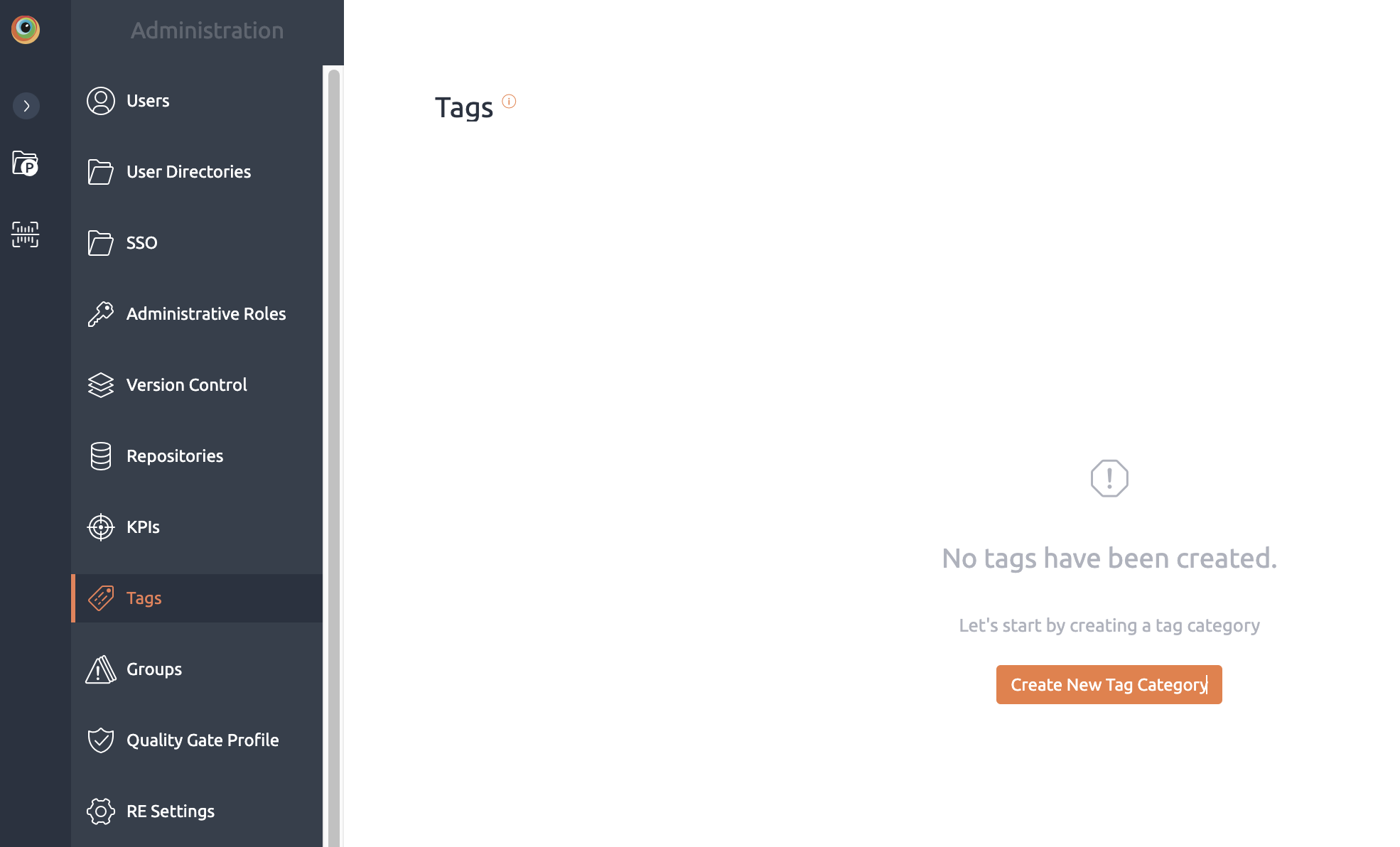
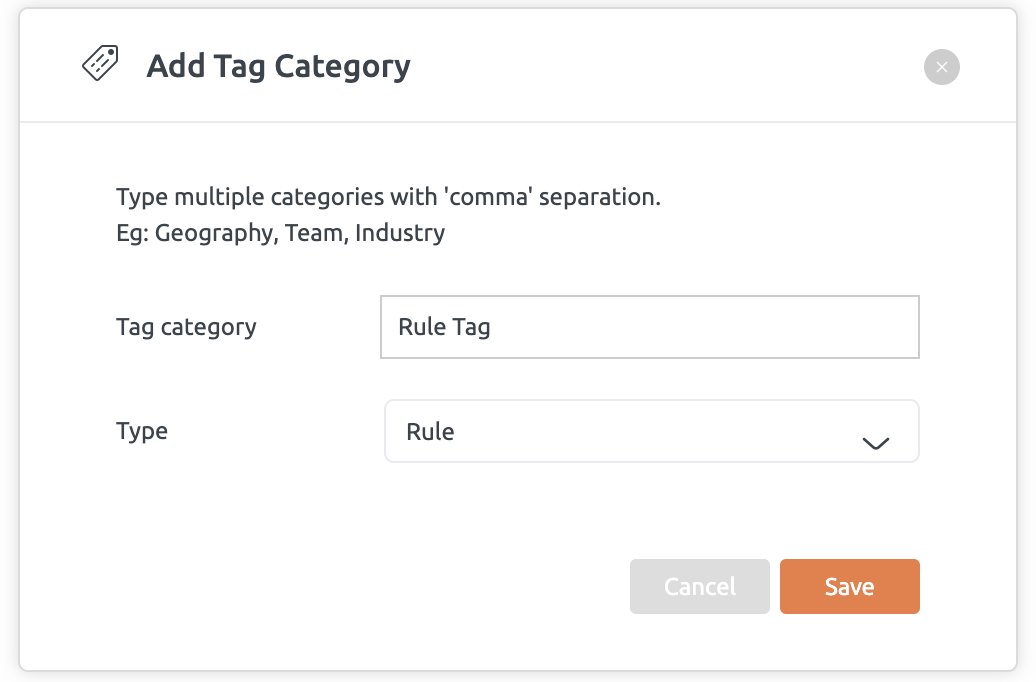
Steps to add tags to a tag category:
- Navigate to tag section under administration.
- Click on +Tag button on desired tag category.
- Link Issue Tags to the New Tag Category:
- Type a few initial characters of the Tags (e.g., GHSA).
- Select all matching Tags.
- Click “Add Tag”.
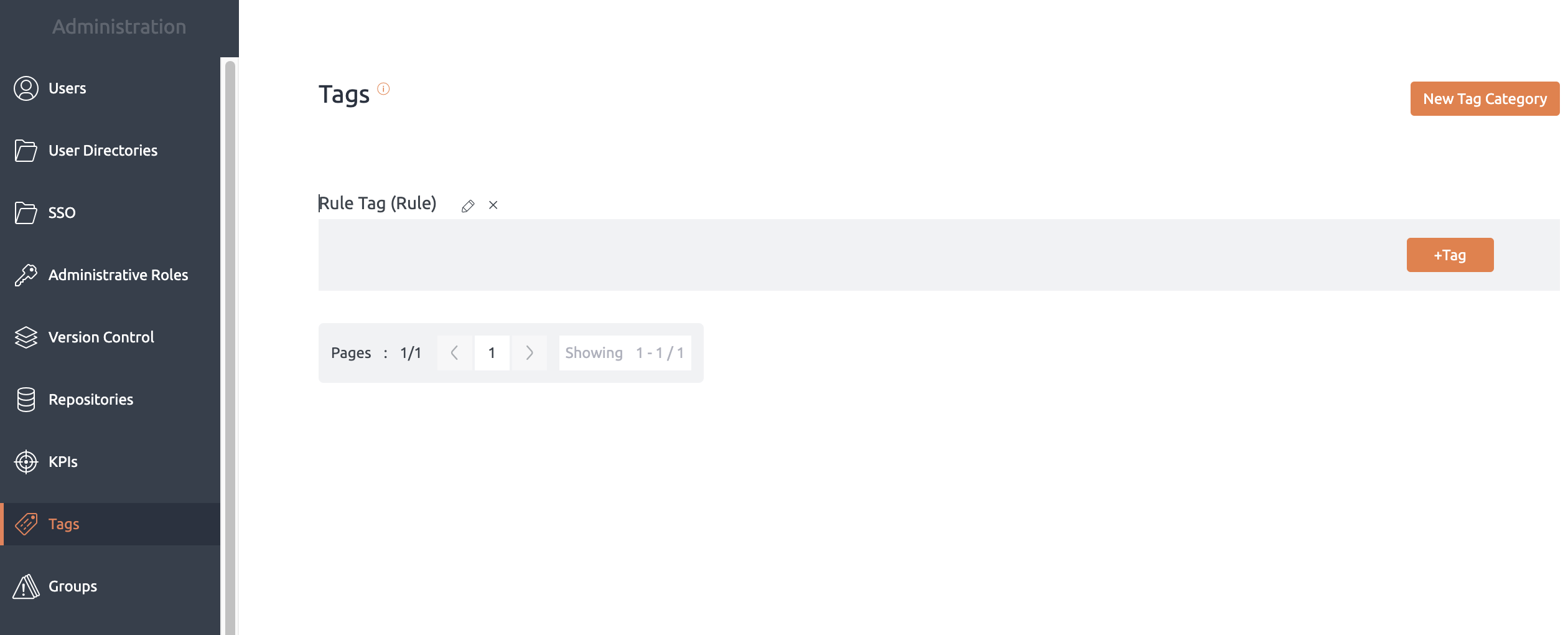
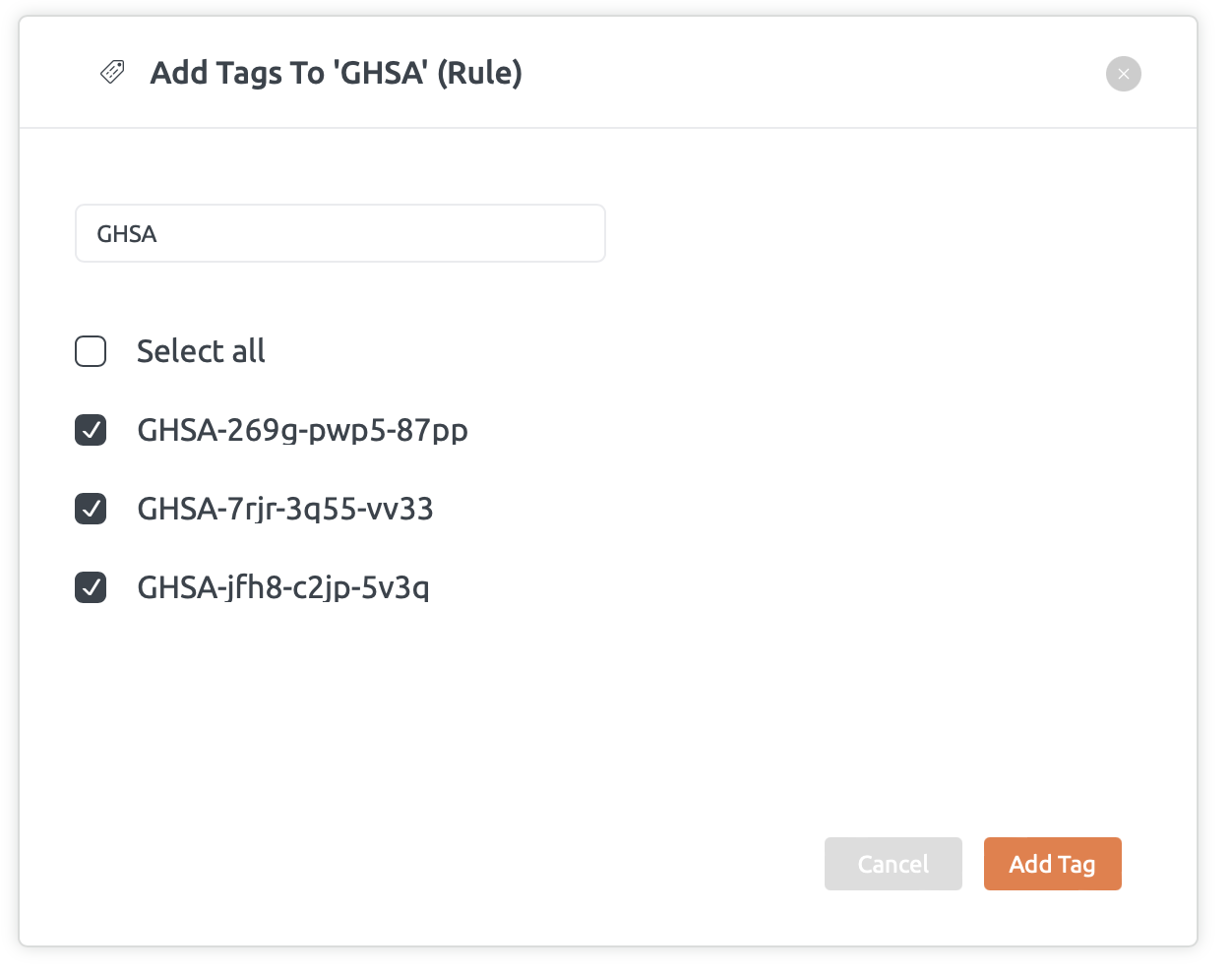
Filtering Issue by rule tags
Viewing Tags Grouped by Tag Categories
- Navigate to the Issue List: Go to the Issue List section in your repository.
- Grouped Tags: You will see the Tags grouped into the new Tag Categories you created. This allows for better organization and easier navigation.
Filtering by Tag Categories
- Filter by Tag Category:
- You can filter the Issue List by selecting an entire Tag Category, such as CVE or GHSA.
- This simplifies the process by allowing you to view all issues under a specific category instead of selecting individual Tags.
Configuration Scope
- Global Configuration:
- The Tag Categories configuration is available at a global level.
- This means that issues across all repositories with matching Tags will be mapped to the configured Tag Categories.
User Options for Filtering
- Filter by Tag: Users have the option to filter the Issue List by selecting individual Tags.
- Filter by Tag Category: Users can also select a Tag Category to filter out the issue list, allowing for broader or more specific filtering as needed.
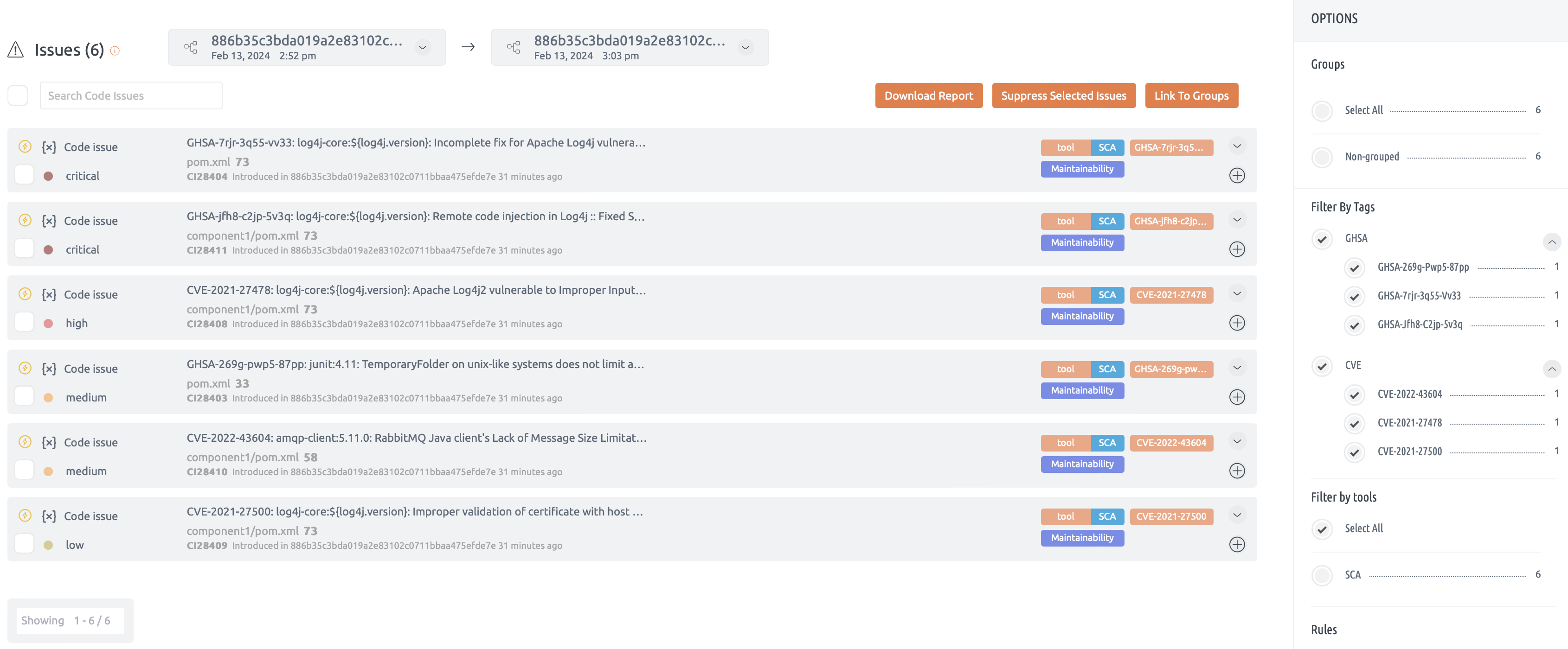
Groups
BrowserStack Code Quality Groups is a way to cluster all issues under a category that you can define. Eg. You can create a group of issues based on releases you want to fix them in. Or you can create a group to collect issues that are not important for your project right now.
Create new group
- Go to Admin section -> Groups
- This page gives an overview of all the groups created and details of each group.
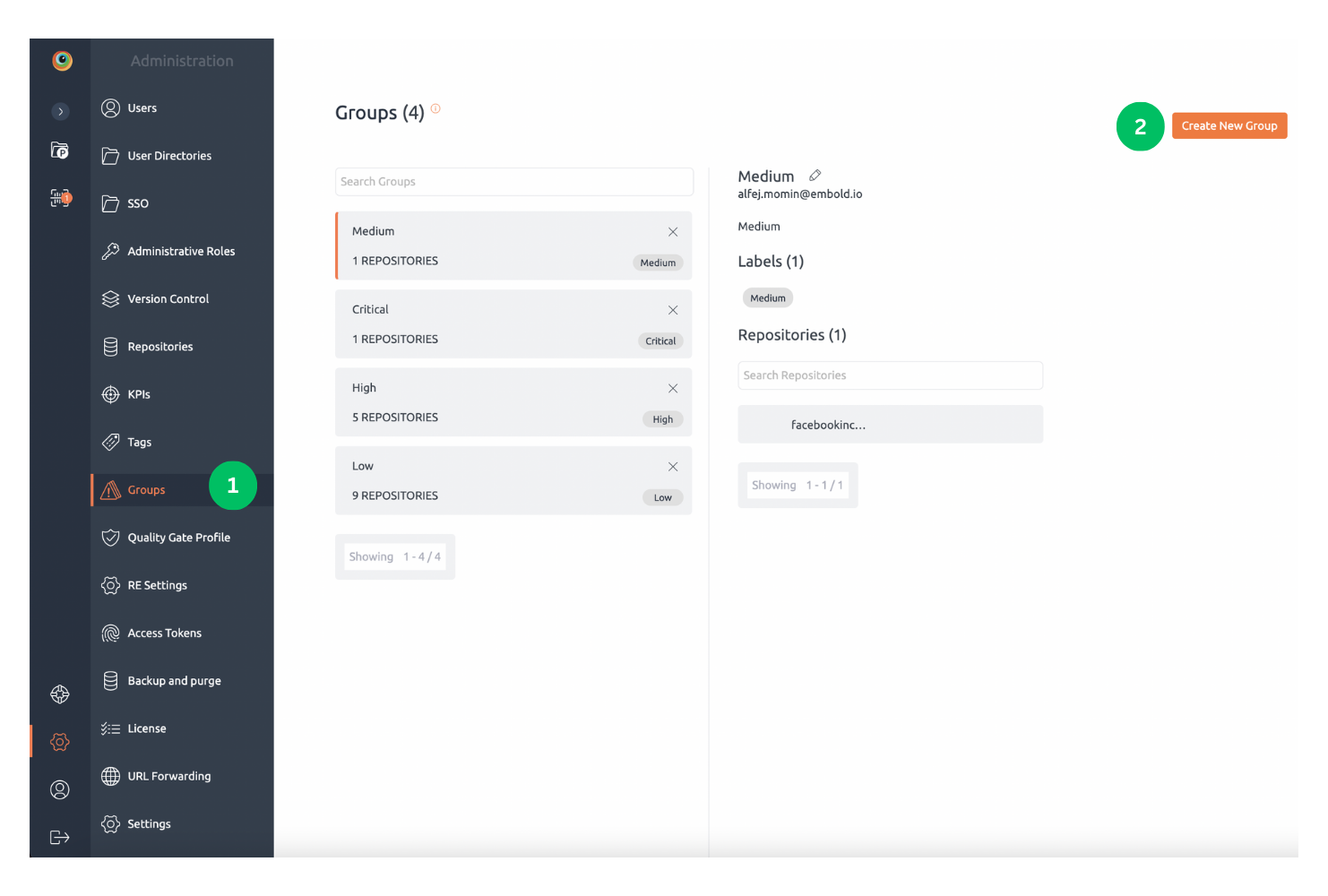
- Click on “Create New Group
- Add Group details: Title, Description and labels
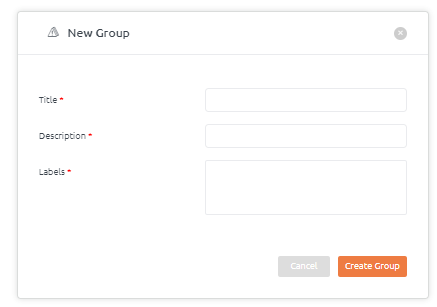
Link Issues to Groups
- You can link vulnerabilities and code issues to groups.
- Issues can be linked either from Issues page or Code View page.
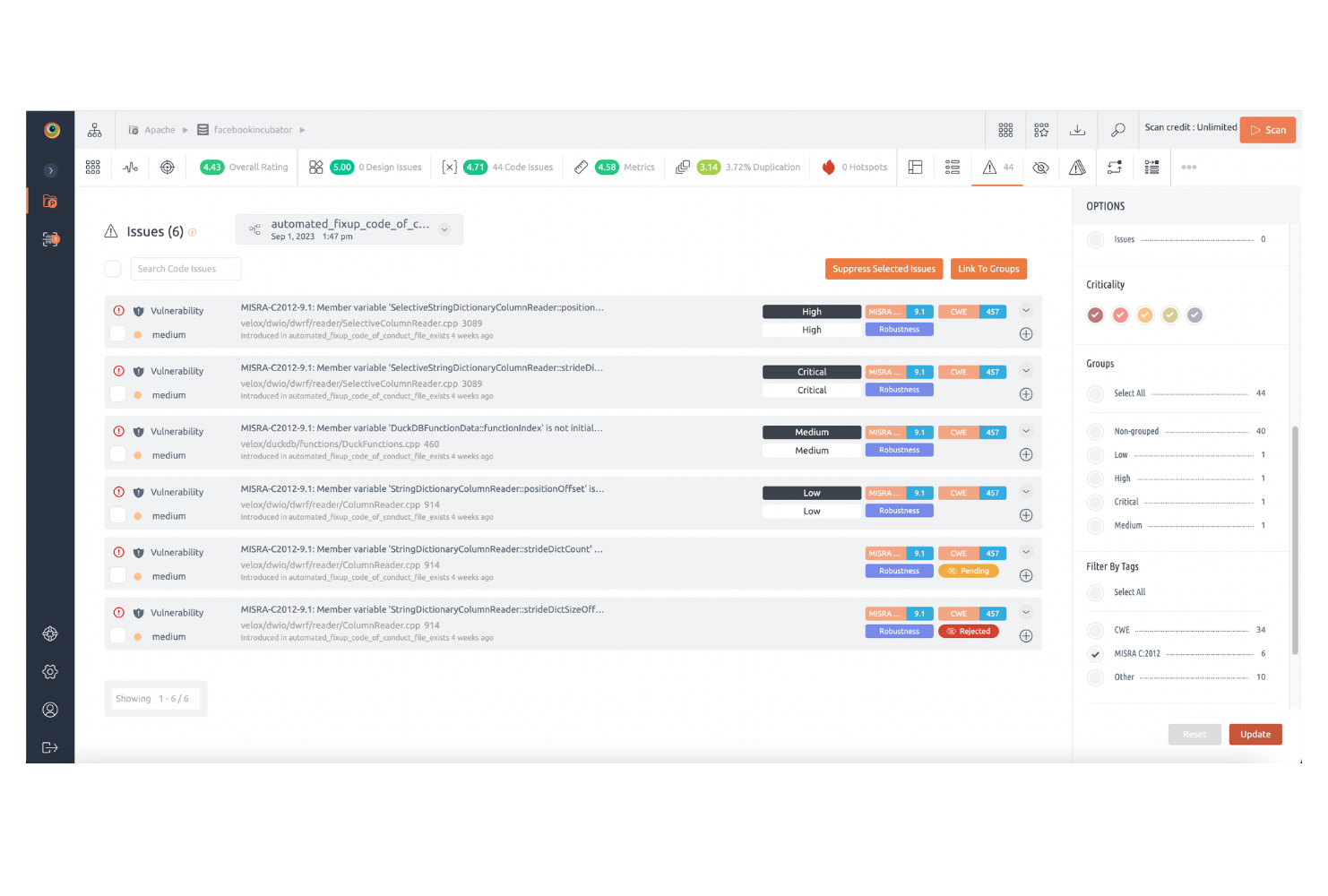
- In the above image you see Issues page with link to criticality button on top right corner.
- When you click on “Link to groups” a pop up of all groups appear.
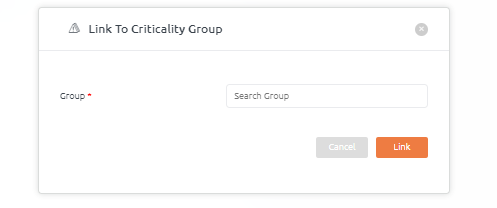
Groups Overview
- You can get an overview of all the groups associated with a repository and issues linked to that group on the Groups page.
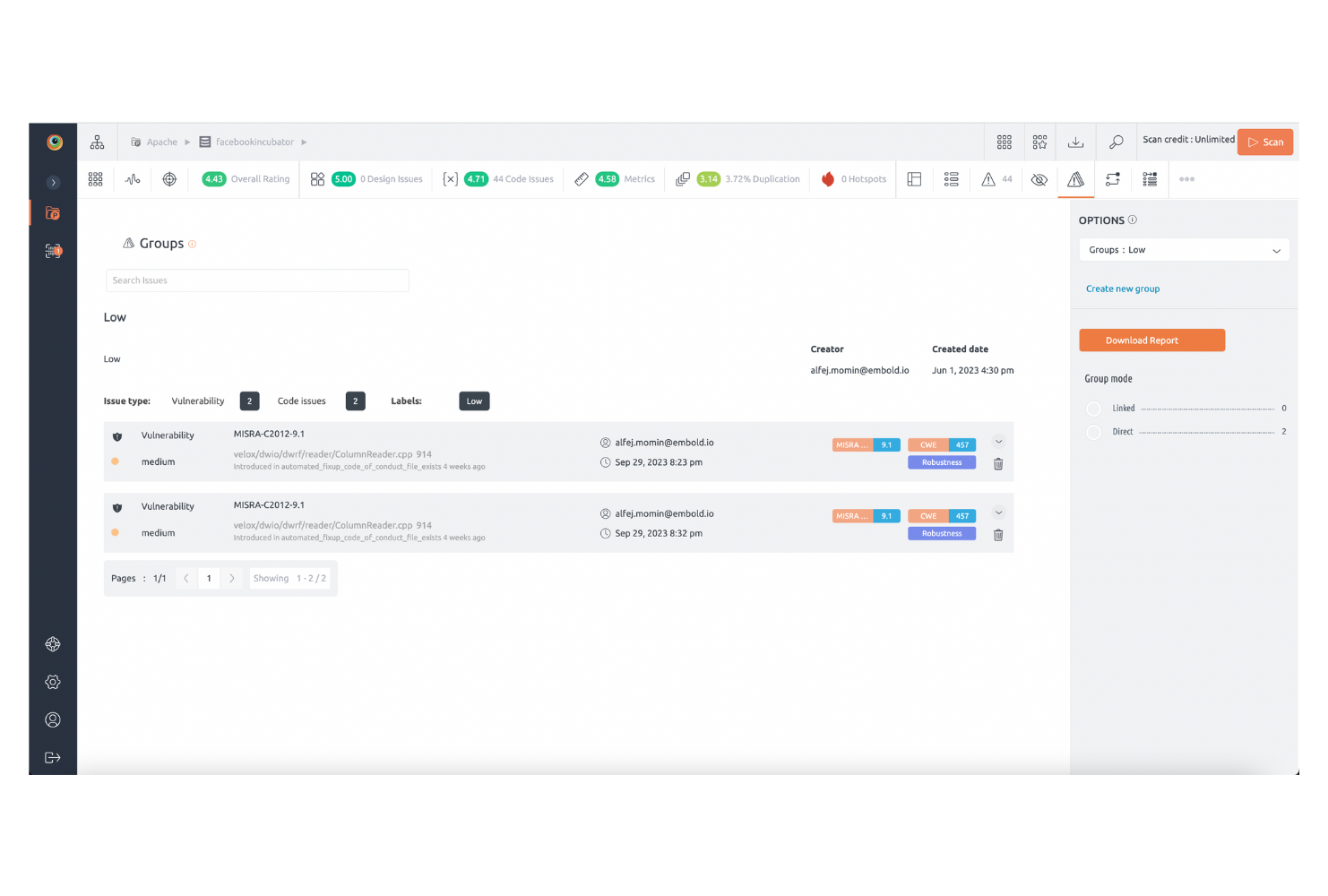
- All users can create new groups and link issues to groups.
- All groups are global and are accessible across all projects and repositories.
