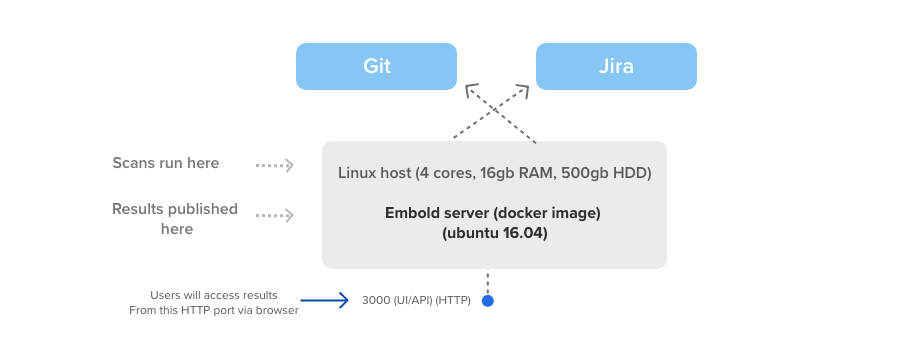Execute the following steps if you are existing Embold docker version is lower than 1.9.26.0.
Important: RDBMS (Postgres) has been separated from Docker. You can connect to your own RDBMS. Ensure that the Postgres version is >= 13.
Step 1: Backup using Postgres 16
- Create a Backup Directory
- Create a backup directory under the mapped
gamma_datafolder on your host machine. You can find the mapped path in the existing Docker command forgamma_data. For example
- Create a backup directory under the mapped
-v /home/${USER}/BrowserStackCodeQuality/gamma_data:/opt/gamma_data
- Run the following command to create the backup directory:
mkdir gamma_data/backup
- Take a Backup
- Execute the following Docker command to take a backup of the
coronaandgamma
- Execute the following Docker command to take a backup of the
docker exec -it BrowserStackCodeQuality sh -c "pg_dump --no-owner -U postgres corona -f /opt/gamma_data/backup/corona.sql && pg_dump --no-owner -U postgres gamma -f /opt/gamma_data/backup/gamma.sql"
Step 2: Restore the Database. You can connect to your RDBMS or use a Postgres Docker container. Choose one of the following options to connect to the database:
- Option 1: Use an external database
To restore a database on your RDBMS, follow these steps:- Create the databases
- Execute the following command to create the
coronaandgammadatabases. ReplaceYOUR_DB_HOSTandYOUR_DB_USERNAMEwith your actual database host and username.
- Execute the following command to create the
- Create the databases
docker exec -it BrowserStackCodeQuality sh -c 'su - postgres -c "psql -h YOUR_DB_HOST -U YOUR_DB_USERNAME -d postgres -c \"CREATE DATABASE corona;\" && psql -h YOUR_DB_HOST -U YOUR_DB_USERNAME -d postgres -c \"CREATE DATABASE gamma;\""'
- Enter the database password (if prompted).
- Restore the Database
- Execute the following command to restore the
coronaandgammadatabases from backup files. ReplaceYOUR_DB_HOSTandYOUR_DB_USERNAMEwith your actual database host and username.
- Execute the following command to restore the
docker exec -it BrowserStackCodeQuality sh -c 'su - postgres -c "psql -h YOUR_DB_HOST -U YOUR_DB_USERNAME -d corona -f /opt/gamma_data/backup/corona.sql && psql -h YOUR_DB_HOST -U YOUR_DB_USERNAME -d gamma -f /opt/gamma_data/backup/gamma.sql"'
- Enter the database password (if prompted).
- Remove the Existing Embold Container
docker rm -f BrowserStackCodeQuality
- Option 2: Using a Postgres Docker Container
- Run Postgres Container
- Execute the following command to run a Postgres container:
- Run Postgres Container
docker run -d --rm \
--name BrowserStackCodeQuality-DB \
-e POSTGRES_USER=postgres \
-e POSTGRES_PASSWORD=postgres \
-v /home/${USER}/BrowserStackCodeQuality/gamma_pg_data:/var/lib/postgresql/data \
-v /home/${USER}/BrowserStackCodeQuality/gamma_data/backup:/backup \
postgres:16.3-alpine
- Create the databases
- Execute the following command to create the
coronaandgammadatabases:
- Execute the following command to create the
docker exec -it BrowserStackCodeQuality-DB sh -c 'su - postgres -c "psql -U postgres -c \"CREATE DATABASE corona;\" && psql -U postgres -c \"CREATE DATABASE gamma;\""'
- Restore the Database
- Execute the following command to restore the
coronaandgammadatabases:
- Execute the following command to restore the
docker exec -it BrowserStackCodeQuality-DB sh -c 'su - postgres -c "psql -U postgres -d corona -f /backup/corona.sql && psql -U postgres -d gamma -f /backup/gamma.sql"'
- The database restoration is now complete.
- Remove the DB and Existing Embold Container
docker rm -f BrowserStackCodeQuality-DB docker rm -f BrowserStackCodeQuality
Step 3: Final step: Prepare and Run Docker-Compose
- Execute the following commands to create a temporary directory and set the appropriate permissions:
mkdir gamma_data/tmp chown -R 1001:1001 gamma_data/ logs/
- Run Docker-Compose
If using an external PostgreSQL, skip thedbservice and configure the database settings in theappservice accordingly.
version: '2'
services:
db:
image: "postgres:16.3-alpine"
container_name: BrowserStackCodeQuality-DB
environment:
POSTGRES_USER: postgres
POSTGRES_PASSWORD: postgres
ports:
- "5432:5432"
healthcheck:
test: ["CMD-SHELL", "pg_isready -U postgres"]
interval: 10s
timeout: 5s
retries: 5
volumes:
- /home/${USER}/BrowserStackCodeQuality/gamma_pg_data:/var/lib/postgresql/data
app:
image: "browserstack/code-quality:1.9.33.0"
tty: true
container_name: BrowserStackCodeQuality
environment:
- ACCEPT_EULA=Y
- gamma_ui_public_host=http://locahost:3000
- RISK_XMX=-Xmx1024m
- ANALYSER_XMX=-Xmx6072m
- PGHOST=db
- PGPORT=5432
- PGUSER=postgres
- PGPASSWORD=postgres
- GAMMA_DATABASE=gamma
- ANALYTICS_DATABASE=corona
depends_on:
db:
condition: service_healthy
deploy:
resources:
limits:
memory: 10G
ports:
- "3000:3000"
volumes:
- /home/${USER}/BrowserStackCodeQuality/gamma_data:/opt/gamma_data
- /home/${USER}/BrowserStackCodeQuality/logs:/opt/gamma/logs
- /home/${USER}/BrowserStackCodeQuality/gamma_data/tmp:/tmp
Reference diagram
Below illustration helps you understand how the scans work on Code Quality Server.